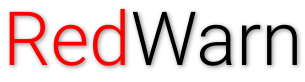Wikipedia:RedWarn/Documentation
| The RedWarn team is currently in the process of renaming to Ultraviolet. Some documentation pages are still in the process of being written/transferred. Read the announcement here. |
Welcome to the RedWarn Documentation!
This community built page documents all the features of RedWarn. To report a bug or issue, or start a discussion or feature request with RedWarn's users and developers, do so at the project talk page. Feel free to help expand it!
| Part of Wikipedia user scripts |
 |
|
|
RedWarn is an installable user script with a strong focus on counter-vandalism. It can be used by any auto-confirmed user to revert and control vandalism, as well as patrolling recent changes and reviewing pending changes.
Installation
[edit]Use the installation wizard at Wikipedia:RedWarn/Install to get started.
Quick Start
[edit]Once RedWarn is installed, new buttons will appear. The location of these varies based on skin preferences, but by default (on most skins) they are at the top-right of a page, where the page icons would usually be.
Toolbar
[edit]
The most obvious and noticeable difference is the toolbar. This is a row of icons above the title line of all pages giving you multiple actions you can perform. The location of the toolbar varies based on your preferences.
Talk Pages
[edit]New message
[edit]The "new message" button (![]() ) opens the "New Talk Page Message" dialog. This dialog works similarly to Wikipedia's built-in "new section" tool on talk pages, however you type the contents in standard WikiText in the box that appears. To preview your message, click the preview button (
) opens the "New Talk Page Message" dialog. This dialog works similarly to Wikipedia's built-in "new section" tool on talk pages, however you type the contents in standard WikiText in the box that appears. To preview your message, click the preview button (![]() ) situated to the top-right of the dialog. Once you've finished your message, press the button which will edit the target users talk page and add your message.
) situated to the top-right of the dialog. Once you've finished your message, press the button which will edit the target users talk page and add your message.
Quick Template
[edit]The second button opens a new dialog titled "Select Template Pack". By default this dialog will be empty apart from two buttons:
- Help/Get more template packs
- Create new template pack
If you click on the first option, you will be redirected to Wikipedia:RedWarn/Documentation/Quick Template. The second button allows you to create a template pack.
Installing template packs is relatively simple. First, go to Wikipedia:RedWarn/help/Quick Template/templates and choose a template pack you would like to install. Copy the pack code below the pack description. Now go to RedWarn preferences (![]() ), scroll down to the purple "Quick Template" box on the right sidebar and click "Install Template Pack" then paste in the template code into the alert box and press .
), scroll down to the purple "Quick Template" box on the right sidebar and click "Install Template Pack" then paste in the template code into the alert box and press .
Warn User
[edit]The Warn User button (![]() ) allows you to add multiple different warning templates (with parameters) to a user's talkpage. On clicking the icon, the "Warn User" dialog pops up. From here you are able to change multiple parameters:
) allows you to add multiple different warning templates (with parameters) to a user's talkpage. On clicking the icon, the "Warn User" dialog pops up. From here you are able to change multiple parameters:
- The most important field is the reason field. Here you can choose from almost 100 warnings that the target user will receive. To search, just start typing with the list open. You can select the first item from the list by pressing ENTER.
- On templates that are not single-use, radio buttons will appear below the reason field, allowing you to select the warning level. Based on previous warnings, RedWarn will adjust the level accordingly to match the warning that should be next given, however, if this is not appropriate you should change it.
- The related page field allows you to enter the page that the notice is referring to.
- In the additional info field, you can add a comment that will appear below the notice.
Manage Page Protection
[edit]Clicking the Manage Page Protection button (![]() ) will open the Manage Page Protection dialog, in which you can request for protection or unprotection of any page you are on. In the dialog, you will first need to select the protection level you would like to request, the current level will be greyed out. Click to select a higher protection level to request page protection, or lower protection level to request unprotection to that level. Once that is complete, select a reason and elaborate any extra details in the space provided so administrators have all the information they need to respond to your request. Once you have completed the form, click to then submit your request to requests for page protection.
) will open the Manage Page Protection dialog, in which you can request for protection or unprotection of any page you are on. In the dialog, you will first need to select the protection level you would like to request, the current level will be greyed out. Click to select a higher protection level to request page protection, or lower protection level to request unprotection to that level. Once that is complete, select a reason and elaborate any extra details in the space provided so administrators have all the information they need to respond to your request. Once you have completed the form, click to then submit your request to requests for page protection.
Alert on Change
[edit]After pressing the Alert on Change button (![]() ), you will receive a push notification every time a change to the selected page is detected. Once you go to the tab that has the page, it will automatically load the diff of the change.
), you will receive a push notification every time a change to the selected page is detected. Once you go to the tab that has the page, it will automatically load the diff of the change.
Latest Revision
[edit]The Latest Revision button (![]() )... shows you the latest revision (believe it or not).
)... shows you the latest revision (believe it or not).
More Options Dialog
[edit]
RedWarn 16 introduced a new "More Options" dialog (![]() ), the contents of which differ based on if you accessed it via the top icon on a normal page, a page in the userspace or the icon in the rollback options. Additional rollback options were moved here, alongside the preferences "Report User" options. and 2 new actions that can be performed on diffs were added. These are the "Report edit to Wikimedia Trust and Safety" (
), the contents of which differ based on if you accessed it via the top icon on a normal page, a page in the userspace or the icon in the rollback options. Additional rollback options were moved here, alongside the preferences "Report User" options. and 2 new actions that can be performed on diffs were added. These are the "Report edit to Wikimedia Trust and Safety" (![]() ), and "Report edit to Oversight" (
), and "Report edit to Oversight" (![]() ) buttons.
) buttons.
Preferences
[edit]See § Preferences.
Rollback
[edit]
One of the most useful features of RedWarn is the updated rollback menu, which offers many different ways to rollback an edit. When you go to the most recent revision of a page, you will be presented with multiple rollback icons. More options can be accessed from the More Options Dialog (![]() ), the options that appear can be customised in preferences. These options vary from a quick rollback with no reason, to a rollback for copyright infringement. If you see something that doesn't meet any of the options, you can simply click the blue button simply labelled "rollback" (
), the options that appear can be customised in preferences. These options vary from a quick rollback with no reason, to a rollback for copyright infringement. If you see something that doesn't meet any of the options, you can simply click the blue button simply labelled "rollback" (![]() ) to write a custom reason.
) to write a custom reason.
Please keep in mind that unless an edit is clearly done with an intent to harm Wikipedia, you must not use rollback without an edit summary (nor explicitly mark an edit as "vandalism", which using rollback in this manner is interpreted as by convention). Two related mistakes to avoid: i) edits that are patently poor and/or inappropriate, but which could have been made in good faith, are not to be treated as vandalism; ii) new users often make test edits ("can I really make live changes to a Wikipedia article?"); if you ask yourself whether an edit could have reasonably been a test, and you can't tell (and the user has not been previously warned for such possible test edits), it's not to be marked as vandalism.
Sometimes, multiple users have made separate edits, and you need to revert to a previous revision. To revert to a previous diff, simply preview the diff and press the "Restore this Revision" button (![]() ). A new dialog will popup prompting you to enter a reason. When you are done, press .
). A new dialog will popup prompting you to enter a reason. When you are done, press .
Right Click Menu menu
[edit]
The Quick User Action menu is opened by holding shift and then right clicking (this can be modified in the preferences and depending on your browser might be different) on a link to a userpage. Once opened it allows you to access the users User and talk page, the "New Message", "Quick Template", "Warn User" tools and check various things related to the account without having to leave the page you're currently on.
RedWarn Patrol
[edit]
The Redwarn Patrol allows you to view the Recent Changes feed in a neater format that uses your current filter settings, and allows you to watch edits happen live while having the edits open externally and colour coding to indicate size changes. RedWarn Patrol is currently broken for a majority of users.
Usage
[edit]Go to the recent changes page and click the RedWarn patrol text icon in the top right corner to open Patrol.
Open New Attached Tab
[edit]Opens a new tab in your browser that is controlled by Patrol, so you can display them side by side and see the edits you open without constantly opening new tabs.
Refreshing edit list
[edit]Hover your cursor over 'Hover your cursor here for live updates' to make the recent changes queue continue refreshing on the page.
Preferences
[edit]The last icon on the toolbar is the preferences icon (![]() ). This opens up the preferences dialog with multiple options. In the preferences dialog you have multiple options:
). This opens up the preferences dialog with multiple options. In the preferences dialog you have multiple options:
- To change the UI colour scheme
- To change the location of tool icons
- To change the type of dialogue animations
- To change the order or amount of rollback icons
- To change the appearance of RedWarn Patrol
- To change the behaviour of RedWarn
- User right-click menu
- New notice auto-select level
- What to do on rollback completion
- When loading latest revision
- List notices with
- Rollback method
- Pending changes review features
- Page Review: Auto Submit Accept
- Page Review: Auto Submit Revert
Once you have made your desired change, press the button at the bottom of the menu.
Multiple Action Tool (MAT)
[edit]
The Multiple Action Tool (MAT) is a tool available to extended-confirmed users that helps with warning multiple users after reverting an edit.
Usage
[edit]Revert pending changes or view a page history and select a range of revisions, then click the button to activate the tool.
Once loaded, you'll be presented with all the warning levels (standing) and total edit count of each user. To select users, select the filters at the top of the page (i.e <10 edits button, ext.)
You can remove users by clicking the "remove selected" button. An example would be removing experienced editors (i.e. more than 500 edits) by clicking the "Experienced" toggle check button then by clicking remove selected.
You can preview a user's talk page by clicking their account standing icon and view related contributions by clicking the link.
If you see just one user, or just the users you want to add Wikitext to select all by using the checkbox at the top of the table, select "notice" or "quick template" from the "set text from" menu, set the content as usual, then click "Commit Checked" to save. Confirm, then once done, you can close the Multiple Action Tool. Before confirming, ensure all details are correct.
External Usage
[edit]There is consensus that the use of the multiple action tool outside of the permitted usage, such as to replace the mass message sender user right, or using the rw.multiAct API outside of the permitted activation methods, is a violation of Wikipedia's bot policy. Misuse may result in being blocked from editing.
Abuse
[edit]Do not forget that you are responsible for all edits made with RedWarn. You have the chance to review every action you make, including automated ones. You must use this tool within Wikipedia's policies and guidelines.
Where appropriate, administrators can blacklist editors from using RedWarn.
If you find any bugs, concerns, or parts where this documentation has been unfinished, please inform us on the RedWarn talk, or on our Discord server.