User:Ankit 037
The culmination of training is the Commando course. Following the Royal Marines taking on responsibility for the Commando role with the disbandment of the Army Commandos at the end of World War II, all Royal Marines, except those in the Royal Marines Band Service, complete the Commando course as part of their training (see below). Key aspects of the course include climbing and ropework techniques, patrolling, and amphibious warfare operations.
This intense phase ends with a series of tests which have remained virtually unchanged since World War II. Again, these tests are done in full fighting order of 32 lb (14.5 kg) of equipment.
The Commando Tests are taken on consecutive days and all four tests must be successfully completed within a seven day period; they include;[[File: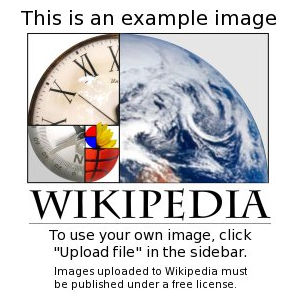
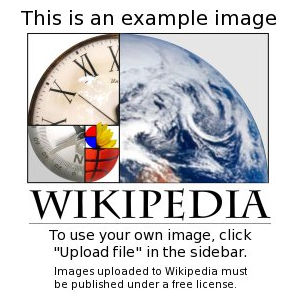 ]]
]]
ɱʉ̯ɣ
The .NET Framework (pronounced dot net) is a software framework that runs primarily on Microsoft Windows. It includes a large library and supports several programming languages which allows language interoperability (each language can use code written in other languages). The .NET library is available to all the programming languages that .NET supports. Programs written for the .NET Framework execute in a software environment (as contrasted to hardware environment), known as the Common Language Runtime (CLR), an application virtual machine that provides important services such as security, memory management, and exception handling. The class library and the CLR together constitute the .NET Framework.
The .NET Framework's Base Class Library provides user interface, data access, database connectivity, cryptography, web application development, numeric algorithms, and network communications. Programmers produce software by combining their own source code with the .NET Framework and other libraries. The .NET Framework is intended to be used by most new applications created for the Windows platform. Microsoft also produces a popular integrated development environment largely for .NET software called Visual Studio.
This Technical Report is intended as an aid for understanding the libraries specified in Standard ECMA-335, Partition IV: Profiles and Libraries. That Partition includes a machine-readable specification, in XML, of the types that comprise the standard libraries. This Technical Report, in companion files, provides the following items which help to form a traceable chain from the normative XML specification to a portable, printable representation of its contents:
Tool Source Code: A program written in the C# programming language, XML Style-sheet Language (XSL), and using the facilities of the Microsoft .NET Framework™ and Microsoft Office™ to convert the XML into files viewable using Microsoft Word™. This program, initially provided by Intel Corporation and updated by the CLI editor for this edition, can be modified to produce other views of the XML. Microsoft Word™ Files: These are the files produced by running the tool mentioned above on the XML from Partition IV. The Ecma task group TC49/TG3 used similar files (produced using earlier versions of this tool run against earlier versions of the XML) as the primary means of reviewing the XML. PDF™ Files: These files are produced from the Microsoft Word™ files using the Adobe Acrobat™ program. They are viewable on a wide range of computer systems and printable on a range of computer output devices. In most cases, they will appear visually identical regardless of the means used to render them.
Step 1: Create the Administrator Install Point
Note To see a sample script that shows how to create the install point, see the Appendix of this document.
Create a folder to hold the redistributable package.
Download the .NET Framework 3.5 redistributable package from the Microsoft Download Center Web site and save it in the folder that you created in step 1.
Extract files from the .NET Framework 3.5 redistributable .exe file to find the component files listed below. To extract files, run the following command:
dotnetfx35.exe /x:<ExtractionDestination>
For example:
dotnetfx35.exe /x:C:\NETFX35
Copy the component's .exe file or .msi file to the root directory of the C:\ drive on your local computer. (For the location of components, see Table 1.)
In the Windows Start menu, click Run and then type cmd to open a Command window.
Change the directory to the root directory of the C: drive.
Type the following command to create a directory in which to copy the .exe file:
mkdir directoryName
Type the corresponding component command (see Table 1) to create the install point in the directory.
Close the Command window.
Open Windows Explorer and navigate to C:\directoryName to verify that the files were extracted.
Move the folder and all its contents to the network share that you intend to use for deployment.
Step 2: Add a Setup Package to an Active Directory Group Policy
In the Windows Start menu, click All Programs, click Administrative Tools, and then click Component Services.
Expand Active Directory Users and Computers.
The Active Directory Users and Computers tree is displayed.
Right-click the domain node and then click Properties.
In the Properties dialog box, click the Group Policy tab.
In the Group Policy Objects Links dialog box, click the Group Policy tab.
If you intend to set policies that apply to computers regardless of who logs on to them, expand Computer Configuration\Software Settings.
Note
Make sure that you map to the shared location on the Active Directory server. Otherwise, it will not let you create a package for installation. Right-click Software installation, click New, and then click Package.
In the Open dialog box, browse to the location where you copied the deployment folder and then select the .msi file.
In the Deploy Software dialog box, click Assigned and then click OK.
Click Auto Install to install the software automatically on every computer in the domain.
Click OK and then close the Component Services console.
Step 3: Set the Elevated Privileges Using Group Policy
Because most packages allow only local administrators of the computer to install the package, you should use elevated privileges to advertise the package per-computer in Group Policy. Network administrators can create policies for one user, one computer, or a group of users. For more information about how to create special policy profiles, see the System Policy Editor Help. For more information about how to configure policies, see Help in the Group Policy snap-in.
In the Windows Start menu, click All Programs, click Administrative Tools, and then click Component Services.
Expand Active Directory Users and Computers.
The Active Directory Users and Computers tree is displayed.
Right-click the domain node and then click Properties.
In the Properties dialog box, click the Group Policy tab.
In the Group Policy Objects Links box, select a Group Policy object, and then click Edit.
Open the Computer Configuration\Administrative Templates\Windows Components\Windows Installer folder.
In the details pane, double-click Always install with elevated privileges.
In the Properties dialog box, select the Enabled option to turn the setting on, and then click OK.
Open the User Configuration\Administrative Templates\Windows Components\Windows Installer folder and repeat steps 7 and 8.
Note
You can use the System Policy Editor and Windows Installer policy to set the Always install with elevated privileges policy. You must set the policy for the computer and for each user. If you choose not to use the Group Policy Editor or the System Policy Editor, you can specify the same setting on each computer by changing a value in the Windows registry. Step 4: Verify that the Package is Ready to be Assigned to Computers
In the Component Name - English Properties dialog box, click the Deployment tab.
Under Deployment type, click Assigned.
Under Deployment options, select the options for when and how to deploy the component.
Browse the other tabs and set options as necessary. For details, see Group Policy Help, which is available in the dialog box.
Step 5: Deploy Other Required Components
To deploy other .NET Framework 3.5 components, repeat step 1 and add the .msi and .msp files to the designated Active Directory Group Policy.
Redeploying a Package
In some cases you might want to redeploy a software package. For example, this might be required if you upgrade or modify the package.
Start the Active Directory Users and Computers console. To do this, in the Windows Start menu, select Administrative Tools, and then click Active Directory Users and Computers.
In the console tree, right-click the domain node and then click Properties.
Click the Group Policy tab, click the Group Policy object that you used to deploy the package, and then click Edit.
Expand the Software Settings container that contains the software installation item that you used to deploy the package.
Click the software installation container that contains the package.
In the right pane of the Group Policy Object Editor, right-click the program, select All Tasks, and then click Redeploy application.
You will see the following message:
Redeploying this application will reinstall the application everywhere it is already installed. Do you want to continue?
Click Yes.
Close the Group Policy Object Editor console, click OK, and then close the Active Directory Users and Computers snap-in.
Removing a Package
You can remove a published or assigned package if it is no longer needed.
Start the Active Directory Users and Computers snap-in. To do this, in the Windows Start menu, click Administrative Tools, and then click Active Directory Users and Computers.
In the console tree, right-click the domain name, and then click Properties.
Click the Group Policy tab, click the Group Policy object that you used to deploy the package, and then click Edit.
Expand the Software Settings container that contains the software installation item that you used to deploy the package.
Click the software installation container that contains the package.
In the right pane of the Group Policy Object Editor, right-click the program, select All Tasks, and then click Remove.
Do one of the following:
Click Immediately uninstall the software from users and computers, and then click OK.
Click Allow users to continue to use the software, but prevent new installations, and then click OK.
Close the Group Policy Object Editor console, click OK, and then close the Active Directory Users and Computers console.
Known Installation Issues
For information about known installation issues, see the Microsoft .NET Framework 3.5 Release Notes.
Troubleshooting
Microsoft .NET Framework 3.5 Log File Locations
The following log files are generated during the .NET Framework 3.5 setup process:
dd_dotnetfx35error.txt
dd_dotnetfx35install.txt
For non-English installations, the following log files are also generated:
dd_dotnetfx35error_lp.txt
dd_dotnetfx35install_lp.txt
Each component in the .NET Framework also creates its own log, including the following:
RGB Rasterizer: dd_RGB9Rast_*.txt
MSXML6.0: dd_msxml6_*.txt
WIC: dd_wic*.txt
.NET Framework 2.0 SP1: dd_net_framework20*.txt
.NET Framework 3.0 SP1: dd_net_framework30*.txt
.NET Framework 3.5 MSI: dd_net_framework35*.txt
During the .NET Framework 3.5 setup process, the log files are located in the %temp% directory.
For Active Directory deployment, specify the msiexec.exe /l*v logfile option.
Windows Installer Error Codes
For a list of error codes, see the Windows Installer Error Codes page on the MSDN Web site.
Appendix
Below is a sample script that you can use to create the administrator installation point.
set WORKFOLDER=d:\deploy
set dotNetFX35build=%WORKFOLDER%\dotnetfx35.exe echo Creating Admin Install points for NETFX3 %PROCESSOR_ARCHITECTURE%
REM Create folders where work will be done md %WORKFOLDER%\ext md %WORKFOLDER%\AIP md %WORKFOLDER%\logs pushd %WORKFOLDER%
REM Extract the files from the NETFX35 redist SFX call dotnetfx35.exe /q /x:%WORKFOLDER%\ext
REM ------------------------------------------------------------ REM create the MSXML6 x86 admin install point md %WORKFOLDER%\AIP\MSXML6_x86 call msiexec /a %WORKFOLDER%\ext\wcu\dotNetFramework\dotNetFX30\x86\msxml6.msi /qb /l*v %WORKFOLDER%\logs\MSXML6_x86.log Targetdir=%WORKFOLDER%\AIP\MSXML6_x86
REM create the MSXML6 x64 admin install point md %WORKFOLDER%\AIP\MSXML6_x64 call msiexec /a %WORKFOLDER%\ext\wcu\dotNetFramework\dotNetFX30\x64\msxml6.msi /qb /l*v %WORKFOLDER%\logs\MSXML6_x64.log Targetdir=%WORKFOLDER%\AIP\MSXML6_x64
REM ------------------------------------------------------------ REM create the RGBRAST x86 admin install point md %WORKFOLDER%\AIP\RGBRAST_x86 call msiexec /a %WORKFOLDER%\ext\wcu\dotNetFramework\dotNetFX30\RGB9RAST_x86.msi /qb /l*v %WORKFOLDER%\logs\RGBRAST_x86.log REBOOT=ReallySuppress Targetdir=%WORKFOLDER%\AIP\RGBRAST_x86
REM create the RGBRAST x64 admin install point md %WORKFOLDER%\AIP\RGBRAST_x64 call msiexec /a %WORKFOLDER%\ext\wcu\dotNetFramework\dotNetFX30\RGB9RAST_x64.msi /qb /l*v %WORKFOLDER%\logs\RGBRAST_x64.log REBOOT=ReallySuppress Targetdir=%WORKFOLDER%\AIP\RGBRAST_x64
REM ------------------------------------------------------------ REM Extract NETFX 35 x86 components md %WORKFOLDER%\ext\netfx35_x86 call %WORKFOLDER%\ext\wcu\dotNetFramework\dotNetFX35\x86\netfx35_x86.exe /q /x: %WORKFOLDER%\ext\netfx35_x86
REM Extract NETFX 35 x64 components md %WORKFOLDER%\ext\netfx35_x64 call %WORKFOLDER%\ext\wcu\dotNetFramework\dotNetFX35\x64\netfx35_x64.exe /q /x: %WORKFOLDER%\ext\netfx35_x64
REM ------------------------------------------------------------ REM create the NETFX35 x86 admin install point md %WORKFOLDER%\AIP\netfx35_x86 call msiexec /qb /a %WORKFOLDER%\ext\netfx35_x86\vs_setup.msi USING_EXUIH=1 REBOOT=ReallySuppress /l*v %WORKFOLDER%\logs\netfx35_x86.log TARGETDIR=%WORKFOLDER%\AIP\netfx35_x86
REM create the NETFX35 x64 admin install point md %WORKFOLDER%\AIP\netfx35_x64 call msiexec /qb /a %WORKFOLDER%\ext\netfx35_x64\vs_setup.msi USING_EXUIH=1 REBOOT=ReallySuppress /l*v %WORKFOLDER%\logs\netfx35_x64.log TARGETDIR=%WORKFOLDER%\AIP\netfx35_x64
REM ------------------------------------------------------------
REM create the NETFX20 x86 SP1 admin install point
REM 2.0 SP1 files location Set fx20=%WORKFOLDER%\ext\wcu\dotNetFramework\dotNetFX20\ md %WORKFOLDER%\AIP\NETFX20_x86 call msiexec /a %fx20%netfx20a_x86.msi /update %fx20%ASPNET.msp;%fx20%CLR.msp;%fx20%CRT.msp;%fx20%NetFX_CA.msp;%fx20%NetFX_Core.msp;%fx20%NetFX_Other.msp;%fx20%PreXP.msp;%fx20%WinForms.msp;%fx20%DW.msp USING_EXUIH=1 REBOOT=ReallySuppress /l*v %WORKFOLDER%\logs\netfx20_x86.log TARGETDIR=%WORKFOLDER%\AIP\NETFX20
REM create the NETFX20 x64 SP1 admin install point md %WORKFOLDER%\AIP\NETFX20_x64 call msiexec /a %fx20%Netfx20a_x64.msi /update %fx20%ASPNET_64.msp;%fx20%CLR_64.msp;%fx20%CRT_64.msp;%fx20%DW_64.msp;%fx20%NetFX_Core_64.msp;%fx20%NetFX_Other_64.msp;%fx20%WinForms_64.msp;%fx20%ASPNET.msp;%fx20%CLR.msp;%fx20%CRT.msp;%fx20%NetFX_CA.msp;%fx20%NetFX_Core.msp;%fx20%NetFX_Other.msp;%fx20%PreXP.msp;%fx20%WinForms.msp;%fx20%DW.msp USING_EXUIH=1 REBOOT=ReallySuppress /l*v %WORKFOLDER%\logs\netfx20_x64.log TARGETDIR=%WORKFOLDER%\AIP\NETFX20_x64
REM ------------------------------------------------------------
REM create the NETFX30 SP1 x86 admin install point
REM 3.0 SP1 files location Set fx30=%WORKFOLDER%\ext\wcu\dotNetFramework\dotNetFX30\ md %WORKFOLDER%\AIP\NETFX30_x86 call msiexec /a %fx30%netfx30a_x86.msi /update %fx30%WCF.msp;%fx30%WCS.msp;%fx30%WF.msp;%fx30%WPF1.msp;%fx30%WPF2.msp;%fx30%WPF_Other.msp;%fx30%XPS.msp;%fx30%WF_32.msp;%fx30%WPF2_32.msp;%fx30%WPF_Other_32.msp USING_EXUIH=1 REBOOT=ReallySuppress /l*v %WORKFOLDER%\logs\netfx30_x86.log TARGETDIR=%WORKFOLDER%\AIP\NETFX30_x64
REM create the NETFX30 SP1 x64 admin install point md %WORKFOLDER%\AIP\NETFX30_x64 call msiexec /a %fx30%netfx30a_x64.msi /update %fx30%WCF.msp;%fx30%WCS.msp;%fx30%WF.msp;%fx30%WPF1.msp;%fx30%WPF2.msp;%fx30%WPF_Other.msp;%fx30%XPS.msp;%fx30%WCF_64.msp;%fx30%WCS_64.msp;%fx30%WF_64.msp;%fx30%WPF1_64.msp;%fx30%WPF2_64.msp;%fx30%WPF_Other_64.msp USING_EXUIH=1 REBOOT=ReallySuppress /l*v %WORKFOLDER%\logs\netfx30_x64.log TARGETDIR=%WORKFOLDER%\AIP\NETFX30_x64
